General
The general settings represent the general behaviors of your typebot.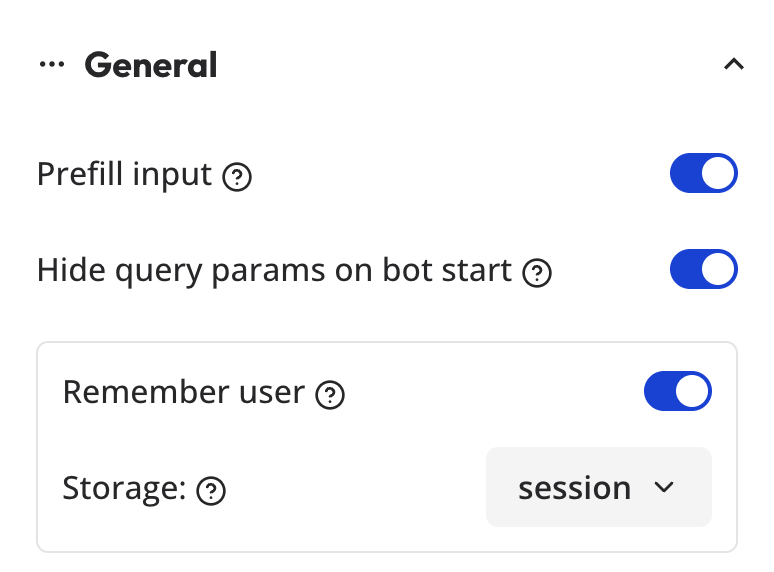
- Prefill input: If enabled, the inputs will be automatically pre-filled whenever their associated variable has a value.
- Hide query params on bot start: If enabled, the query params will be hidden when the bot starts.
- Remember user: If enabled, user previous variables will be prefilled and his new answers will override the previous ones.
Typing emulation
By default, your typebot will emulate a certain typing speed. It is considered a good default as slow as a human typing speed and it’s not too fast so that multiple bubbles can be read sequentially. You can customize this typing speed in the settings: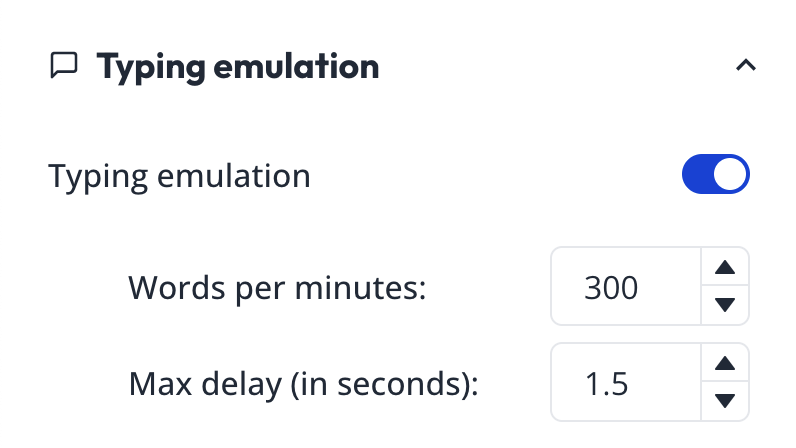
Disable on first message allows you to disable the typing emulation on the first message. This is useful if you want to lower the first message display time since the site can take some time to load first.
The Delay between messages by default is 0 and you can increase it up to 5 seconds if you want to add a delay between every messages sent by the typebot. If you ever want to pause the bot just once. You can insert a Wait block between both messages.
Security
By default, your typebot can be executed from any origin but you can restrict the execution of your typebot to specific origins. This is useful if you want to embed your typebot in your website and prevent it from being executed on other websites by malicious actors. For example, if you want to allow your typebot to be executed only onhttps://my-company.com, you can add https://my-company.com to the list of allowed origins.
If you add a URL to the list but omit https://typebot.co, then your typebot
shareable URL will not work anymore.

